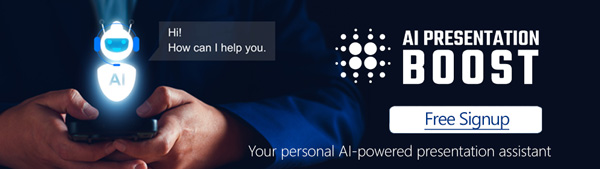Creating compelling PowerPoint presentations can be time-consuming, but with the right shortcuts and features, you can streamline your workflow and enhance productivity. Here are some of the essential keyboard shortcuts that we think will help you work through your presentations faster and more efficiently.

Essential Keyboard Shortcuts
1. General Shortcuts
- Ctrl + N: Create a new presentation.
- Ctrl + S: Save the current presentation.
- Ctrl + O: Open an existing presentation.
- Ctrl + P: Print the presentation.
- Ctrl + Z: Undo the last action.
- Ctrl + Y: Redo the last undone action.
2. Navigation Shortcuts
- Ctrl + M: Insert a new slide.
- Ctrl + D: Duplicate the selected slide.
- Ctrl + Up/Down Arrow: Move the selected slide up or down in the slide order.
- Home/End: Jump to the first or last slide in the presentation.
3. Formatting Shortcuts
- Ctrl + B: Bold the selected text.
- Ctrl + I: Italicize the selected text.
- Ctrl + U: Underline the selected text.
- Ctrl + E: Center the selected text.
- Ctrl + L: Left-align the selected text.
- Ctrl + R: Right-align the selected text.
4. Object Manipulation Shortcuts
- Ctrl + G: Group selected objects.
- Ctrl + Shift + G: Ungroup selected objects.
- Ctrl + Shift + C: Copy the formatting of the selected object.
- Ctrl + Shift + V: Apply the copied formatting to another object.
- Shift + Arrow Keys: Nudge selected objects in small increments.

Time-Saving PowerPoint Features
1. Slide Master
The Slide Master view allows you to make universal changes to your presentation, such as adjusting fonts, colors, and placeholders, ensuring consistency across all slides. To access Slide Master:
- Go to the View tab.
- Click on Slide Master.
- Make your desired changes, and they will apply to all slides in the presentation.
2. Design Ideas (PowerPoint Designer)
PowerPoint Designer provides design suggestions to enhance the visual appeal of your slides. It automatically generates design ideas based on the content you add, saving you time on layout and design.
- Go to the Design tab.
- Click on Design Ideas.
- Choose from the suggested designs to quickly improve your slide’s appearance.
3. Quick Access Toolbar
Customize the Quick Access Toolbar with your most frequently used commands for easy access.
- Click the drop-down arrow at the right end of the Quick Access Toolbar.
- Select More Commands.
- Add or remove commands as needed to create a personalized toolbar.
4. Reuse Slides
If you frequently need to use slides from other presentations, the Reuse Slides feature can save you time by allowing you to import slides directly from another file.
- Go to the Home tab.
- Click on New Slide and then select Reuse Slides.
- Browse for the presentation file and select the slides you want to reuse.
5. SmartArt
Transform text into visually appealing graphics with SmartArt. This feature converts bulleted lists into diagrams, making your content more engaging and easier to understand.
- Select the text you want to convert.
- Go to the Insert tab.
- Click on SmartArt and choose from various graphic options.
6. Animations and Transitions
Add animations and transitions to enhance your presentation without spending too much time on complex settings. Use the Animation Pane to manage animations efficiently.
- Go to the Animations tab to apply animations.
- Use the Transitions tab to add slide transitions.
- Open the Animation Pane to fine-tune the animation order and timing.
For more PowerPoint tips and resources, and to get the best PowerPoint Templates visit us at PresentationPro.com.
Get Unlimited Access to EVERYTHING
• starting at only $49
• 1 User
• Over 40,000+ Royalty Free Designs
• One Time Payment
• Unlimited downloads
• Fast & Free Support
• Early Access to AIPresentationBOOST PowerPoint AI (beta)
• Express PowerPoint addin
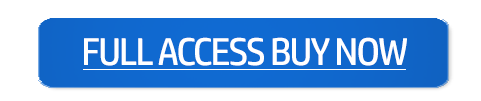
designs for PowerPoint and build presentations that get noticed!