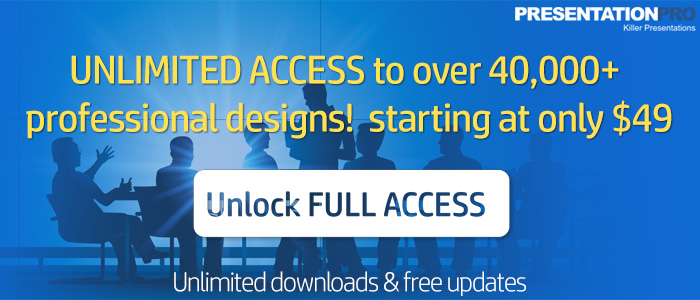- Hot news
- New Products
- PowerPoint Features
- PowerPoint Help
- PowerPoint News
- Presentation AI
- Shortcuts
- Tips and Tricks
- Uncategorized
What version of PowerPoint do I have?
The Office PowerPoint menus are different for each version so the steps will be different. Follow the steps below to see what version of Office PowerPoint you have installed. Applies to PowerPoint 2000, PowerPoint 2003, PowerPoint 2007, PowerPoint 2010 32-bit, PowerPoint 2010 64-bit, PowerPoint 2013 32-bit, PowerPoint 2013 64-bit, PowerPoint 365.
PowerPoint 2003 and older versions
(2000, 2003 and earlier versions of Office used text-based menus on a gray bar)
1. Open PowerPoint
2. Click on Help. It will be at the end of the menu across the top. Click About Microsoft Office PowerPoint.
3. On the top of the About window you will see the version listed.
(Office 2003 version starts with 11.x)
PowerPoint 2007
(Office 2007 introduced tabs with ribbons at the top and the round Microsoft Office Button)
1. Open PowerPoint
2. Click on the round Microsoft Office Button at the top left of PowerPoint.
3. Click on the PowerPoint Options button at the bottom of the menu.
4. Click on Resources at the bottom of the left list.
5. To the right, you will see at the bottom “about Microsoft Office PowerPoint 2007” and it will show the exact version installed.
(Office 2007 version starts with 12.x)
Office PowerPoint 2010
(Office 2010 introduced the File Tab to replace the round Office Button)
1. Open PowerPoint
2. Click File
3. Click Help
4. On the right side under the Office logo will be the version
(Office 2010 version starts with 14.x)
PowerPoint 2013
(Office 2013 also uses the File tab and now includes the Microsoft Office Backstage view)
1. Open PowerPoint
2. Click File
3. Click Account
4. Under Product Information you will find the version
5. Click the Question Mark ‘About PowerPoint‘ to see the specific version number
(Office 2013 version starts with 15.x)
PowerPoint 365 (2016 and newer)
Office 365 is almost the same as Office 2013 with a few major differences. 365 is a service subscription (think renting vs buying) where 2013 is a 1 time purchase. 365 uses cloud storage and requires you to login to your Microsoft Account at least once every 30 days to maintain your subscription.
Most plugins and add-ins created for Office before 2016 may NOT be compatible with Office 365.
1. Open PowerPoint
2. Click File
3. Click Account
4. Under Product Information you will find the version
5. Click the Question Mark ‘About PowerPoint‘ to see the specific version number
(Office 365 version starts with 16.x)
How to check for PowerPoint updates?
To check for updates in Microsoft PowerPoint, follow these steps:
1. Open PowerPoint and navigate to the ‘File’ menu.
2. Select ‘Account’ (or ‘Help’ if you are using an older version).
3. In the Account section, click on ‘Update Options’ next to Office Updates.
4. From the dropdown menu, select ‘Update Now’ to manually check for and install any available updates.
If you wish to disable automatic updates, you can select ‘Disable Updates’ from the same Update Options dropdown menu. To view previous updates or learn more about the update process, choose ‘View Updates’ or ‘About Updates’ respectively. These options ensure you have the latest features and security improvements for PowerPoint.