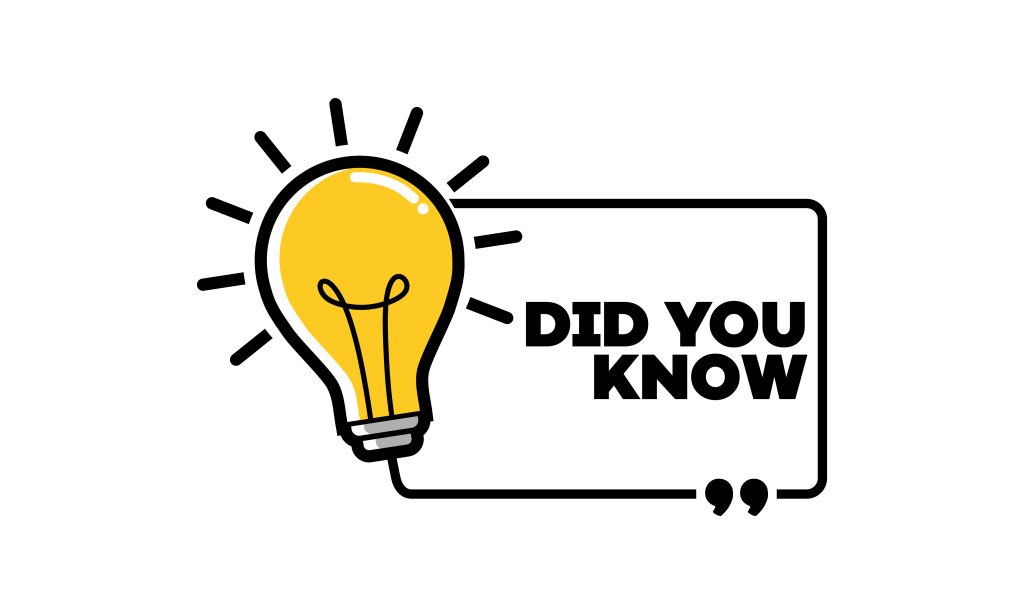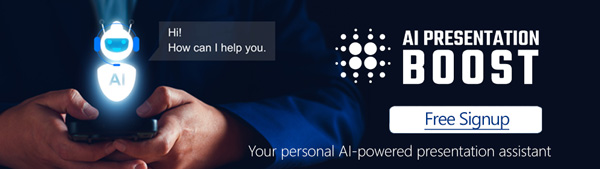Adding a video to a slide can immediately grab your audience’s attention. In newer versions of PowerPoint, you can now add text on top of the video. Here’s how you add text on top of a video in PowerPoint.
First, we will open a PowerPoint presentation and add a video to a slide.
Add a video
- Open the slide on which you want to play a video.
- On the Insert tab, in the Media group, click Video.
- Choose a video from your device. Videos that you link to from online will not work for this.
- By default, the video will insert at full screen. Decide if you want the video to fill the entire screen or resize it to fit in a smaller area.
- Click on the video to select it and then go to the Playback menu.
- In the Video Options group, set the Start to Automatically or In Click Sequence if you want the video to start playing as soon as the slide loads or if you want to have it set as part of the animations in the slide.
Add a text box
- Open the slide on which you’ve inserted the video.
- On the Insert tab, in the Text group, click Text Box.
- Point to the area on the video where you want the text to appear, and then drag to draw the text box over it.
- Enter the text in the text box.
Make the text visible over the video
- Click on the text box so that the box is selected and not just some of the text. If the outline box around the text is dotted, click on that dotted line again so the square line around the text is solid. This way, you have the text box selected instead of the text inside the box.
- On the Home tab, in the Font group, choose the font, the size and the color of the text.
- On the Shape Format Tab, you can set the color of the text box too so it is visible even if the color in the video changes.
- If you want a semitransparent background between the text and the video, on the Format Shape panel, click on Shape options, click on Fill and choose Solid Fill. Choose a color and then set the transparency to 75% so that you can still see through the text box.
- Another way to make sure your text will be visible regardless of the video colors is to add an outline color to the text. Go to Shape Format, in the WordArt Styles group, click on Text Outline.
Apply entrance and exit effects to your text
- View your video and seek to the time(s) in which you want your text to fade in and out.
- Add a bookmark each time where you want to have your text fade in or out.
- On the Animations tab, in the Advanced Animation group, click Animation Pane.
- To add an Entrance fade effect to your text, select the text box to which you want to add the Entrance animation.
- On the Animations tab, in the Advanced Animation group, click Add Animation.
- Under Entrance, click Fade.
- To activate the trigger command, reselect the text in the text box.
- On the Animations tab, in the Advanced Animation group, in the Trigger list, select On Bookmark, and then click the bookmark that corresponds to the time you want the text box to fade in.
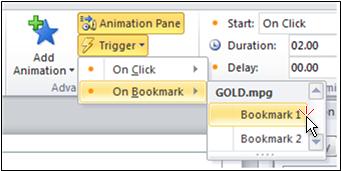
- To add an Exit fade effect to your text, select the text box to which you want to add the Exit animation.
- On the Animations tab, in the Advanced Animation group, click Add Animation.
- Under Exit, click Fade.
- To activate the trigger command, reselect the text in the text box.
- On the Animations tab, in the Advanced Animation group, in the Trigger list, select On Bookmark, and then click the bookmark that corresponds to the time you want the text box to fade out.
Get Unlimited Access to EVERYTHING
• starting at only $49
• 1 User
• Over 40,000+ Royalty Free Designs
• One Time Payment
• Unlimited downloads
• Fast & Free Support
• Early Access to AIPresentationBOOST PowerPoint AI (beta)
• Express PowerPoint addin
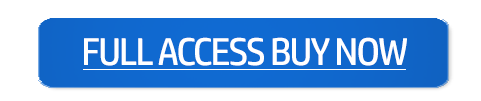
designs for PowerPoint and build presentations that get noticed!