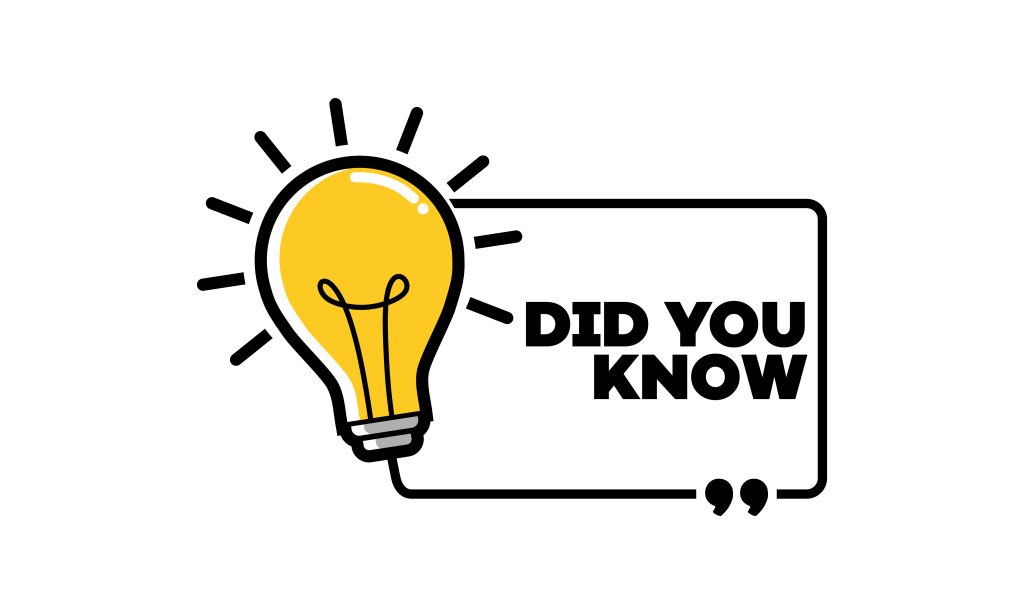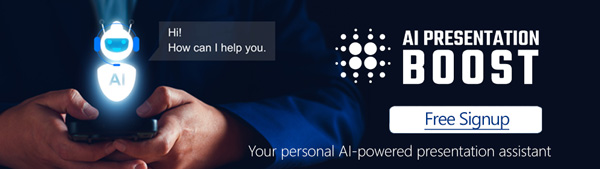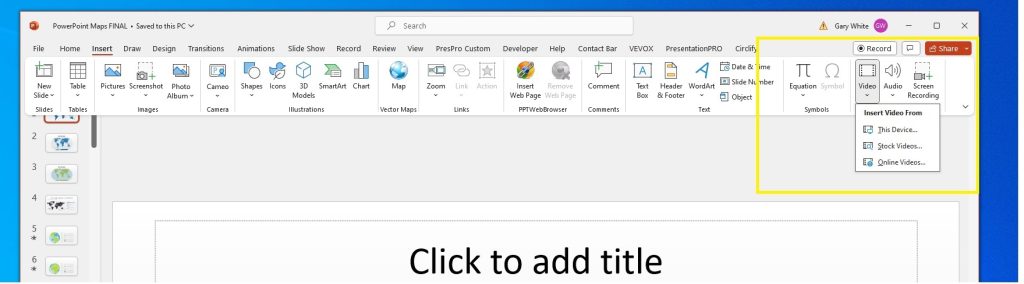
Incorporating videos into your PowerPoint slides can significantly elevate the impact of your slides and your message. Whether you want to share a product demo, a testimonial, or a captivating clip to engage your audience, adding videos is a straightforward process that can take your presentation to the next level. In this guide, we’ll walk you through the steps to seamlessly embed a video into your PowerPoint presentation.
Step 1: Prepare Your Video
Before you dive into PowerPoint, it’s essential to have your video ready. Ensure your video is in a compatible format such as .MP4 or .WMV. If it’s not, consider using a video conversion tool to convert it.
Animated Video Templates from PresentationPro
Step 2: Open PowerPoint
Launch Microsoft PowerPoint and open the presentation you’re working on or create a new one if you’re starting from scratch.
Step 3: Select the Slide
Choose the slide where you want to insert your video. Click on the slide thumbnail in the left-hand pane to select it.
Need a video? Look through this collection of pro video clips created specifically for Microsoft PowerPoint.
Step 4: Insert the Video
Now, let’s add your video:
- Navigate to the “Insert” tab on the PowerPoint ribbon.
- Click on the “Video” dropdown arrow.
- Select “Video on My PC” to locate and insert your video file.
A file dialog box will appear. Locate your video file on your computer, select it, and click “Insert.”
Step 5: Adjust Video Playback Settings
Once your video is inserted, you’ll need to adjust its playback settings:
- Click on the inserted video to select it.
- Go to the “Playback” tab that appears when the video is selected.
- Customize settings like “Start” (whether the video plays automatically or when clicked), “Trim Video” (to shorten or edit the video), and “Volume.”
Step 6: Resize and Reposition the Video
To fit your slide’s layout, you may need to resize and reposition the video. Simply click and drag the video to adjust its placement, and resize it by dragging the corners or edges.
Step 7: Preview and Test
Before your actual presentation, it’s crucial to preview and test your slide with the embedded video. Ensure that the video plays as expected and that the audio is clear. Click on the video to start or pause playback during your presentation.
Step 8: Present Your Slide with the Video
When delivering your presentation, the video will play seamlessly within the slide. Ensure that your audience can see and hear the video without any issues. Click on the video to control playback, such as starting, pausing, or resuming.
Incorporating videos into your PowerPoint presentations can significantly enhance your ability to engage and inform your audience effectively. By following these straightforward steps, you can effortlessly integrate video content into your slides, making your presentations more engaging and memorable. Whether you’re delivering a business pitch, an educational lecture, or a creative project, leveraging videos in PowerPoint is a powerful way to convey your message with impact. So, go ahead, enhance your presentations, and leave a lasting impression with the power of video in PowerPoint.
Get Unlimited Access to EVERYTHING
• starting at only $49
• 1 User
• Over 40,000+ Royalty Free Designs
• One Time Payment
• Unlimited downloads
• Fast & Free Support
• Early Access to AIPresentationBOOST PowerPoint AI (beta)
• Express PowerPoint addin
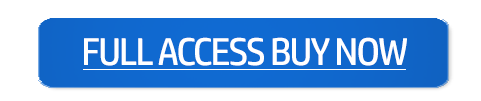
designs for PowerPoint and build presentations that get noticed!