Creating custom menus in PowerPoint is a funny feature you can use to create groups of the options that you use most often, and then plug them into the menu you name and use yourself.
To create a new tab (ribbon), new group in existing tab or add a new command in the ribbon, follow next steps:
1. On the File tab, click the Options button:

2. In the PowerPoint Options dialog box, select the Customize Ribbon tab:
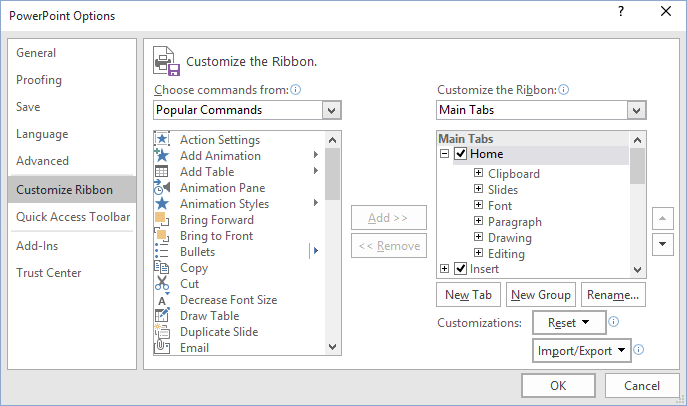
3. To create a new tab, select the tab, after which you want to insert the new tab and then click the New Tab button:
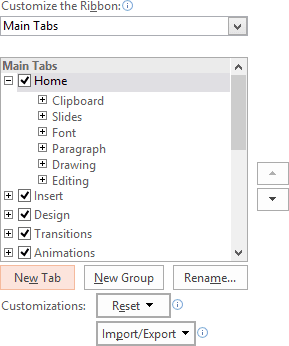
To rename a tab, do one of the following:
- Select it and click the Rename… button:
- Right-click in it and choose Rename in the popup menu:
4. To create a new group in the tab (when you create the new tab, one group will be created automatically), select the group, after which you want to insert the new group, and then click the New Group button.
To rename the group, select it and click the Rename… button or right-click on it and choose Rename in the popup menu:
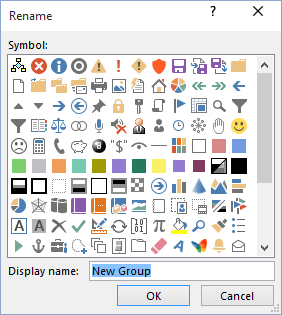
To remove the group, right-click on it and choose Remove in the popup menu:
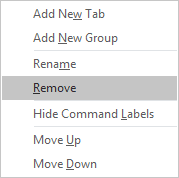
5. To add a command to the group:
- In the Choose commands from area, select the command, which you want to add to the group:Use the Choose commands from menu to display more commands:Press the first letter to jump down to the commands that begin with this letter. You will need less scrolling to get to the command you want to add.
- Click the Add > > button.
To rename the command, select it and click the Rename… button or right-click on it and choose Rename in the popup menu. To remove the command, select it and click the < < Remove button (under Add > >) or right-click on it and choose Remove in the popup menu.
6. Click OK to close the PowerPoint Options dialog box.
