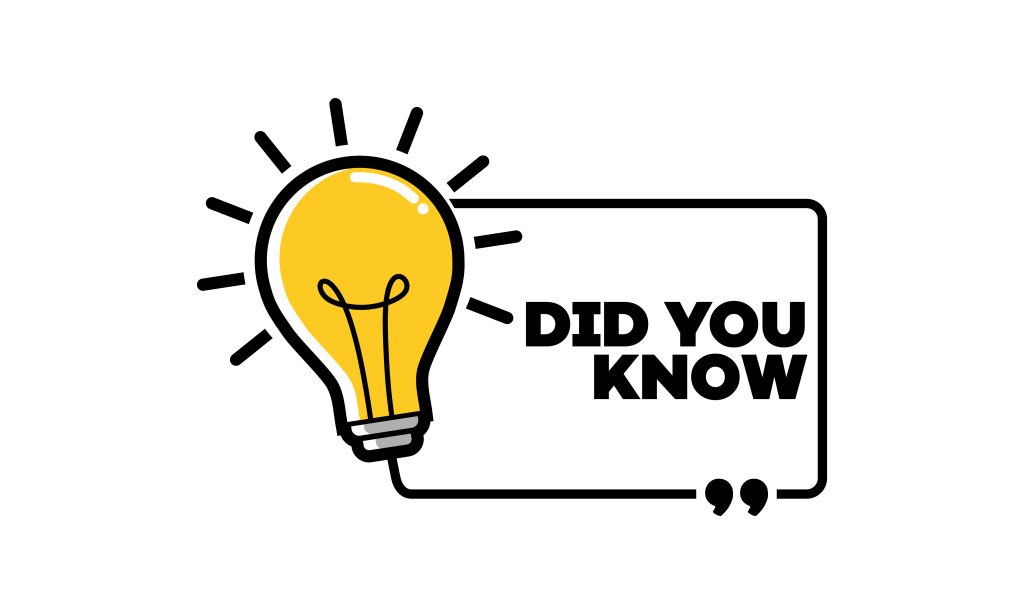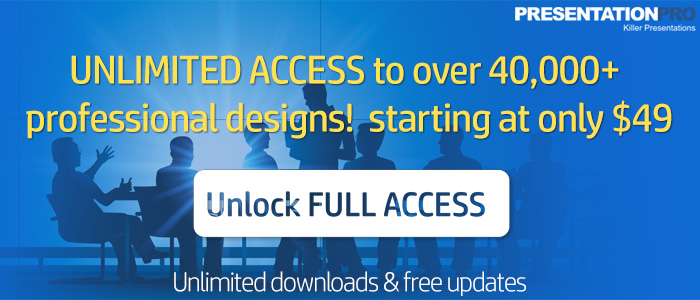- Hot news
- New Products
- PowerPoint Features
- PowerPoint Help
- PowerPoint News
- Presentation AI
- Shortcuts
- Tips and Tricks
- Uncategorized
PowerPoint presentations are a powerful tool for conveying information, and while landscape orientation is the default choice for most presentations, there may be instances where you need to create a portrait-oriented PowerPoint. Portrait orientation can be particularly useful when designing slides for posters, infographics, or vertical displays. In this blog post, we will guide you through the steps to create a portrait-oriented PowerPoint presentation that effectively communicates your content.
Step 1: Adjust Slide Size
- Open PowerPoint and create a new presentation or open an existing one.
- Go to the “Design” tab in the ribbon at the top of the screen.
- Click on the “Slide Size” button, located on the far right side of the ribbon.
- From the drop-down menu, select “Custom Slide Size.”
Step 2: Set Custom Slide Dimensions
- In the “Slide Size” dialog box that appears, choose “Custom” from the “Slides sized for” drop-down menu.
- Enter the desired dimensions for your portrait-oriented slide. Typically, portrait slides have dimensions like 1080 pixels wide by 1920 pixels tall or 720 pixels wide by 1280 pixels tall. However, you can adjust the dimensions based on your specific requirements.
- Click on the “OK” button to apply the changes.
Step 3: Rearrange Slide Layouts (Optional)
- With your new slide dimensions set, you may notice that the default slide layouts no longer align properly.
- Go to the “Slide Master” view by clicking on the “View” tab in the ribbon and selecting “Slide Master.”
- Adjust the placement and sizing of text boxes, images, and other slide elements in the Slide Master view to ensure they fit within the portrait orientation.
- Exit the Slide Master view by clicking on the “Close Master View” button in the ribbon.
Step 4: Modify Individual Slides (Optional)
- Return to the normal slide view by clicking on the “Normal” button in the bottom-right corner of the screen.
- Adjust the layout of each individual slide as necessary to accommodate the portrait orientation. This may involve resizing images, repositioning text boxes, and rearranging elements to create an aesthetically pleasing design.
Step 5: Customize Content
- Begin creating your presentation by adding text, images, charts, and other media elements.
- Keep in mind the vertical layout and optimize your content to fit the portrait orientation effectively.
- Use the available space wisely, ensuring that the content is legible and well-organized.
Step 6: Save and Present
- Once you have finished creating your portrait-oriented PowerPoint presentation, save your work.
- Click on the “File” tab in the ribbon and select “Save As” to choose a location and name for your presentation file.
- When it’s time to present, connect your computer to the display or projector and launch the presentation in slideshow mode.
- Test the presentation beforehand to make sure everything is displayed correctly and is easily readable.
Creating a portrait-oriented PowerPoint presentation allows you to explore new possibilities for displaying your content. By adjusting the slide size, modifying layouts, and customizing the content, you can effectively communicate your message in a vertical format.