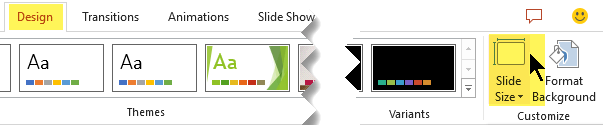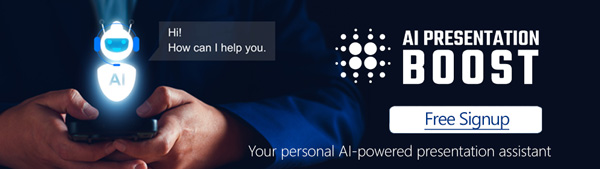You can easily change the aspect ratio of your entire presentation with these basic steps
To change the presentation slide aspect ratio in PowerPoint, click Slide Size, which is in the Customize group on the Design tab, and choose the desired aspect ratio for your presentation.
- Select the Design tab of the toolbar ribbon.
- Select Slide Size near the far right end of the toolbar.
- Select Standard (4:3 aspect ratio) or Widescreen (16:9) or Custom Slide Size.

- On the Design tab of the Ribbon, locate Slide Size in the Customize group, near the far right end of the toolbar.
- Select Slide Size, and then select either Standard (4:3) or Widescreen (16:9).When PowerPoint is unable to automatically scale your content, it prompts you with two options:
- Maximize: Select this option to increase the size of your slide content when you are scaling to a larger slide size. Choosing this option could result in your content not fitting on the slide.
- Ensure Fit: Select this option to decrease the size of your content when scaling to a smaller slide size. This could make your content appear smaller, but you’ll be able to see all content on your slide.
The 16:9 widescreen setting is the default value for new presentations you create. When you change the slide size for a presentation, the size you choose only applies to that presentation. However, you can make it easy to create a new 4:3 presentation for yourself whenever you want—by defining a custom theme that uses the 4:3 aspect ratio. See the section below named “Make a default size to start from when creating new presentations.”
Sizing applies to all slides in a presentation
If you want a different size, use the Custom Slide Size options.
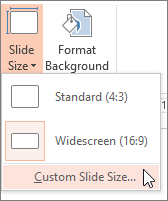
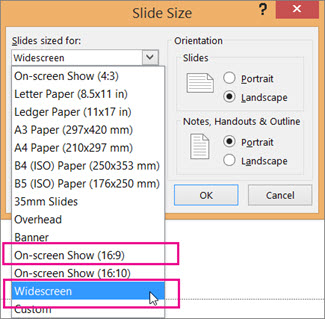
Frequently asked questions regarding slide size
Can I just change the size of one slide in my presentation?
PowerPoint isn’t able to do that. Slide Size applies to all slides in your presentation. Orientation (Portrait and Landscape) applies to all slides in your presentation.
How can I choose the desired aspect ratio for my presentation?
After clicking on the Slide Size option, you can choose the desired aspect ratio for your presentation, such as Standard (4:3) or Widescreen (16:9).
What aspect ratio options are available for PowerPoint slide size?
When accessing the Slide Size options, you can choose between 2 main aspect ratio options Standard (4:3) or Widescreen (16:9).
After that, you can choose Custom Slide Size…
On Custom Slide Size window, you have total control of the size and direction of your presentation slides.
This is also where you can set your presentation to Portrait or Landscape.
Custom Slide Size List
| Name | Width | Height |
| On-screen Show (4:3) | 10 in / 25.4 cm | 7.5 in / 19.05 cm |
| Letter Paper (8.5×11 in) | 10 in / 25.4 cm | 7.5 in / 19.05 cm |
| Ledger Paper (11×17 in) | 13.319 in / 33.831 cm | 9.99 in / 25.374 cm |
| A3 Paper (297×420 mm) | 14 in / 35.56 cm | 10.5 in / 26.67 cm |
| A4 Paper (210×297 mm) | 10.833 in / 27.517 cm | 7.5 in / 19.05 cm |
| B4 (ISO) Paper (250x353mm) | 11.84 in / 30.074 cm | 8.88 in / 22.556 cm |
| B5 (ISO) Paper (176x250mm) | 7.84 in / 19.914 cm | 5.88 in / 14.936 cm |
| 35 mm Slides | 11.25 in / 28.575 cm | 7.5 in / 19.05 cm |
| Overhead | 10 in / 25.4 cm | 7.5 in / 19.05 cm |
| Banner | 8 in / 20.32 cm | 1 in / 2.54 cm |
| On-screen Show (16:9) | 10 in / 25.4 cm | 5.625 in / 14.288 cm |
| On-screen Show (16:10) | 10 in / 25.4 cm | 6.25 in / 15.875 cm |
| Widescreen | 13.333 in / 33.867 cm | 7.5 in / 19.05 cm |
Get Unlimited Access to EVERYTHING
• starting at only $49
• 1 User
• Over 40,000+ Royalty Free Designs
• One Time Payment
• Unlimited downloads
• Fast & Free Support
• Early Access to AIPresentationBOOST PowerPoint AI (beta)
• Express PowerPoint addin
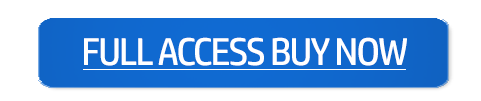
designs for PowerPoint and build presentations that get noticed!